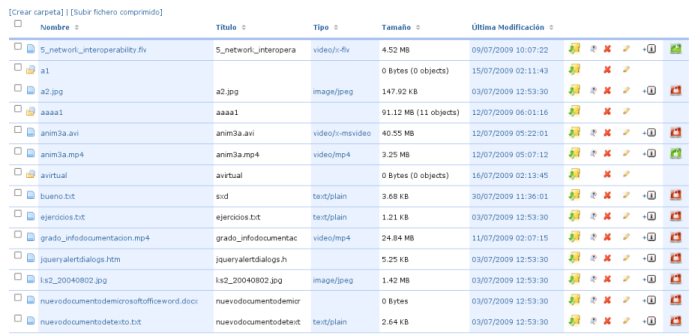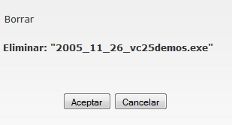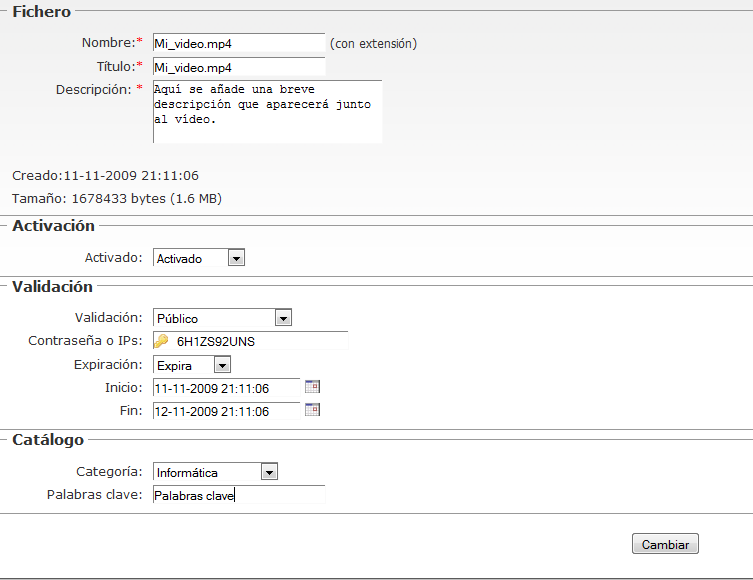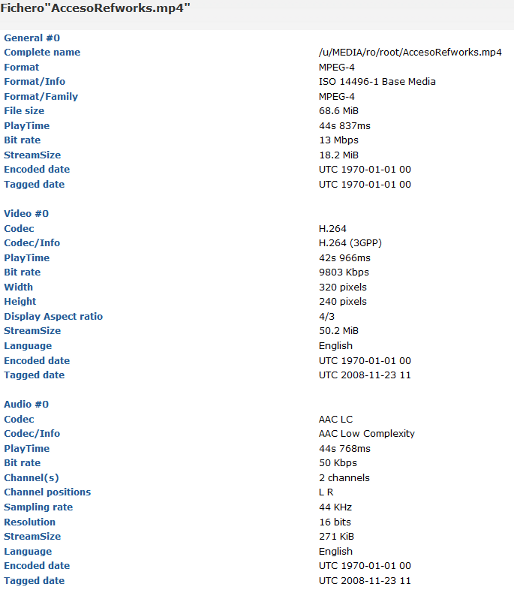Este es el aspecto que presenta dicha tabla.
En esta imagen podemos apreciar que los ficheros son presentados en una tabla donde el nombre del recurso , título, tipo, tamaño y última modificación son los campos que los describen.
Si pulsamos sonre el nombre del campo de la tabla (nombre, tñitulo ...etc) veremos que la disposición de los recursos cambia ordenándose en orden creciente o decreciente de dicho campo seleccionado. Para cambiar el orden ascendente o descendente solo deberemos volver a seleccionar sobre el nombre del campo elegido.
En la parte derecha de la tabla obervaremos diferentes iconos que nos permitirán realizar diferentes acciones sobre los ficheros.
 Download:
Permite descargar el fichero en su formato original y si es un
directorio lo que se pretende descargar este se hará en un único fichero
comprimido en formato zip, simplemente seleccionando sobre el
icono.
Download:
Permite descargar el fichero en su formato original y si es un
directorio lo que se pretende descargar este se hará en un único fichero
comprimido en formato zip, simplemente seleccionando sobre el
icono.
 Eye magnifier:
Permite visualizar el contenido del fichero simplemente seleccionado
sonbre el icono.
Eye magnifier:
Permite visualizar el contenido del fichero simplemente seleccionado
sonbre el icono.
 Detete file:
Permite eliminar el fichero del repositorio.
Detete file:
Permite eliminar el fichero del repositorio.
![]()
Edit: permite la edición de la configuración del fichero (nombre, título, descripción, activación ...)
![]()
Info File: Permite obtener información adicional del fichero (codec, compresión, duración ...)
Esta opción es muy útil para el usuario sobre todo para saber qué codec está usando su video. A menudo el usuario ha utilizado un codec específico (código propietario que viene incluido en el própio software de la cámara o capturadora de video utilizada) el cual al codificarse en el servidor de mmedia no se visualiza, esto es debido al codec utilizado que no es reconocido por el servidor, una manera fácil de identificarlos en mirándolo mediante esta opción. Así podremos ir a la configuración de nuestro software que hayamos utlizado para la digitalización del vídeo y cambiarlo por uno más estandar.
 Enable &
Network: Muestra el estado del fichero, en este caso muestra
que el fichero está activado pero sólo está diponible para un
determinado rango de ips.
Enable &
Network: Muestra el estado del fichero, en este caso muestra
que el fichero está activado pero sólo está diponible para un
determinado rango de ips.
 Public &
Download: Muestra el estado del fichero, en este caso muestra
que el fichero está activado, público y permite a los usuarios que lo
visualicen la descarga del fichero.
Public &
Download: Muestra el estado del fichero, en este caso muestra
que el fichero está activado, público y permite a los usuarios que lo
visualicen la descarga del fichero.
 Enable &
pasword: Muestra el estado del fichero, en este caso muestra
que el fichero está activado pero protegido con contraseña, sólo los
usuarios que sepan dicha contraseña podrán visualizar el contenido del
vídeo.
Enable &
pasword: Muestra el estado del fichero, en este caso muestra
que el fichero está activado pero protegido con contraseña, sólo los
usuarios que sepan dicha contraseña podrán visualizar el contenido del
vídeo.
 Disable: Muestra
el estado del fichero, en este caso muestra que el fichero está
desactivado, no está disponible su visualización en ningún caso
anteriormente comentado.
Disable: Muestra
el estado del fichero, en este caso muestra que el fichero está
desactivado, no está disponible su visualización en ningún caso
anteriormente comentado.
Nota: Esta última columna de la tabla donde se muestran las 4 opciones anteriormente comentadas (Enable & Network, Public & Download, Enable & pasword y Disable) tienen la propiedad de actuar como un botón pasando del estado "Activado/Enable" a "Desactivado/Disable" al ser pulsados. Esta es una manera fácil de actualizar el estado del recurso sin necesidad de ir al formulario de edición donde se ofrecen todas las opciones de configuración del recurso.