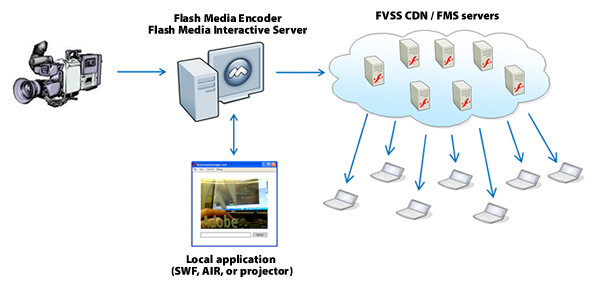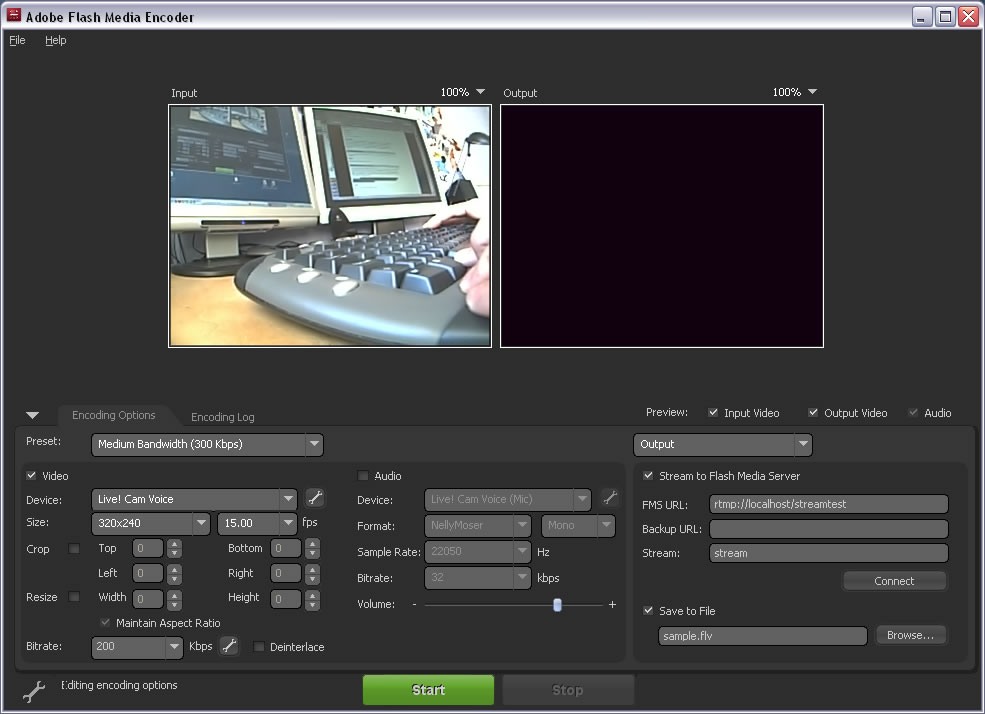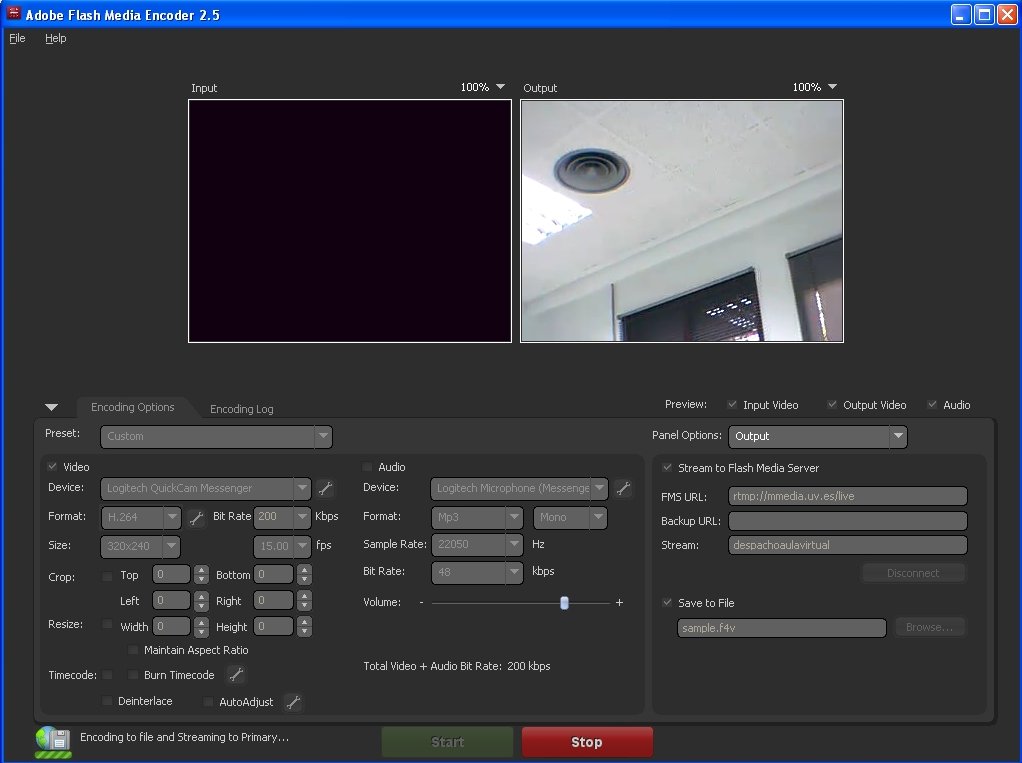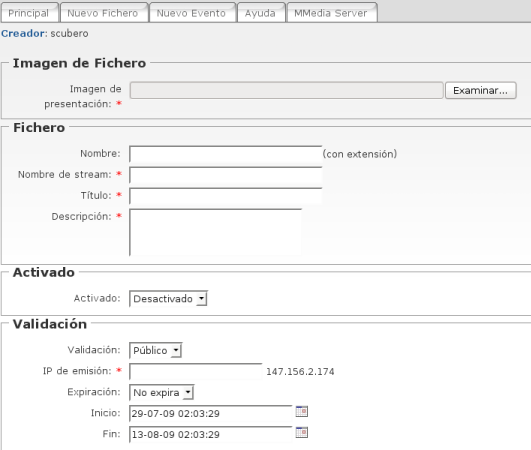En esta sección podremos configurar nuestro evento en directo.
Antes de explicar como se realiza la configuración de un evento en directo en nuestro servidor multimedia debemos tener configurado un equipo que disponga de un sistema multimedia que permita la captura del Audio/Video, el cual usaremos como fuente emisora del evento.
La configuración de dicho equipo es esencial para una correcta emisión en directo.
Como vemos en la imagen para una correcta emisión de vídeo en directo, intervienen varios elementos diferenciados en 2 secciones: la parte que codifica y la parte que emite.
Por un lado tendremos un PC al que le hemos conectado una cámara el cual mediante el software flash media encoder (parte que codifica), conecta nuestra emisión con nuestro servidor de streaming el cual retransmitirá el evento para que pueda
El equipo informático que debemos disponer debe tener instalado un software que permita el streaming, nosotros recomendamos el producto gratuito de la empresa Macromedia "Flash Media Encoder", el cual puedes descargarlo desde la url.
También se puede usar el programa Windows Media Encoder.
Una vez instalado lo abriremos, viendo una ventana similar a esta:
En esta ventana debemos configurar varias opciones:
En la sección Input:
Vídeo, en la sección "Format "debemos elegir la opción H.264 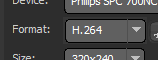
En la sección de output:
En el campo FMS URL, debemos introducir la url del servidor mmedia que es: rtmp://mmedia.uv.es/live
En el campo "Stream" insertaremos el nombre del evento, ejemplo: sala1
A continuación mostramos un ejemplo con la configuración del flash media encoder:
En la sección preset, elegir, personalizada "Custom".
En la sección vídeo, elegir en Format la opción "H.264".
En la sección Audio, elegir MP3
En la sección Output, marcar la opción "Stream to flash Media Server", en la sección FMS URL, introducir: rtmp://mmedia.uv.es/live
En la sección "save to file" podremos además de emitir en directo, podremos guardar nuestra emisión en un archivo para posteriores visualizaciones. Aquí nos aparecerá la opción de elegir entre los formatos flv y f4v, nosotros deberemos elegir "flv" para que se visualice correctamente cuando lo subamos al servidor multimedia y pretendamos verlo con nuestro visualizador web (JW FLV player).
Como habréis podido observar, este software te permite realizar grabaciones en vídeo sin necesidad de que se establezca una emisión de en vivo pudiéndola utilizar para generar contenidos de vídeo asíncronos.
INSERTAR UN NUEVO EVENTO DE VÍDEO:
En esta sección aprenderemos a generar en el servidor multimedia una configuración para realizar un evento en directo (LIVE).
Imagen de presentación: Donde insertaremos una imagen que realizara las funciones de carátula en nuestra emisión.
Nombre (con extensión): Nombre del fichero que podemos cambiar siempre y cuando mantengamos la extensión del fichero, si lo dejamos vacío el propio programa insertara el nombre original del fichero con su extensión.
Nombre de stream: Nombre que usamos para el evento, este valor es importante ya que es el mismo que usaremos en el flash media encoder en el campo "stream" en nuestro ejemplo era "sala1".
Título: Titulo del evento que aparecerá en la web de mmedia.
Descripción: Breve descripción del evento.
Creador: Este campo se autocompleta con el usuario que esta creando el evento.
Activado: Sección donde dejaremos actovado/desactivado el evento.
Validación: En estas emisiones LIVE todas son de tipo "Publico".
IP de emisión: para realizar la emisión desde un equipo al que hemos conectado la cámara, necesitamos saber la IP de dicho equipo.
Para saber tu ip, puedes consultarla a través de esta web: http://www.internautas.org/w-localizamiip.html
Nota: Si accedes desde un servidor proxy, necesitas la IP de dicho servidor.
Expiración: Mediante esta opción podremos configurar nuestro evento para que tenga o no fecha de expiración y deje de estar disponible para los usuarios a partir de una fecha.
Inicio: Si el evento esta configurado como que SI EXPIRA, mediante esta opción podremos seleccionar la fecha en la que comenzara a estar disponible para los usuarios.
Fin: Si el evento esta configurado como que SI EXPIRA, mediante esta opción podremos seleccionar la fecha en la que dejara de estar disponible para los usuarios.
Categoría: Mediante esta opción el usuario puede catalogar su vídeo eligiendo alguna de las secciones que nos muestra el menú des plegable.
Palabras clave: Mediante esta opción podremos añadir palabras clave que nos ayudaran a encontrar nuestro evento en futuras búsquedas.