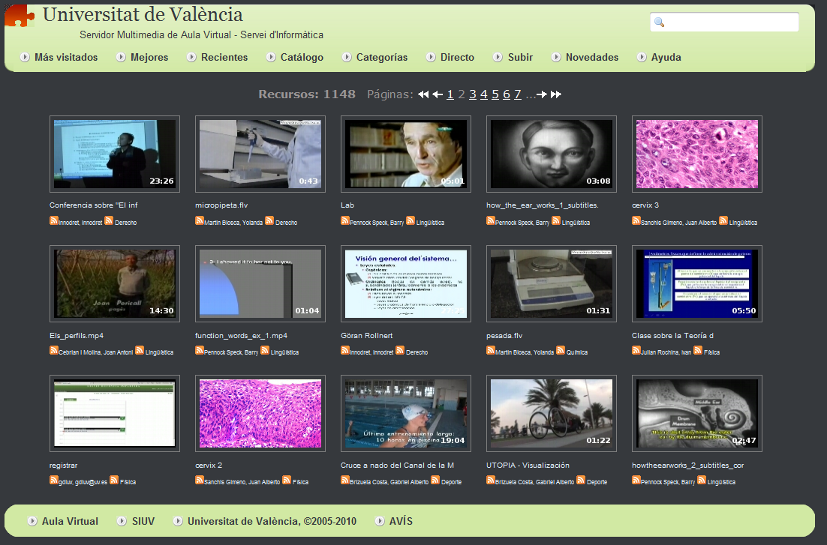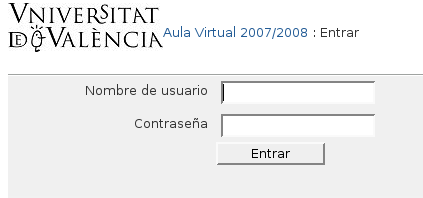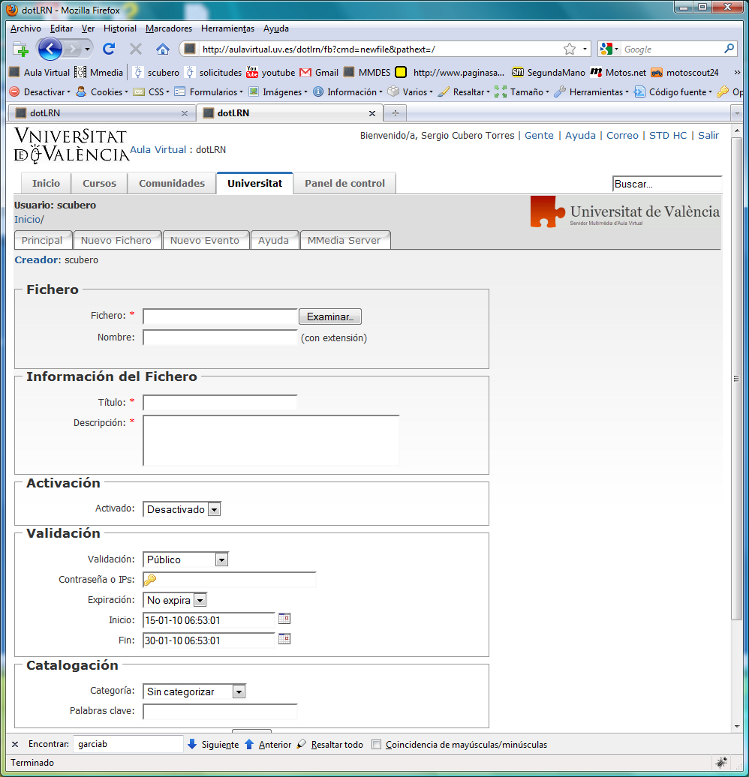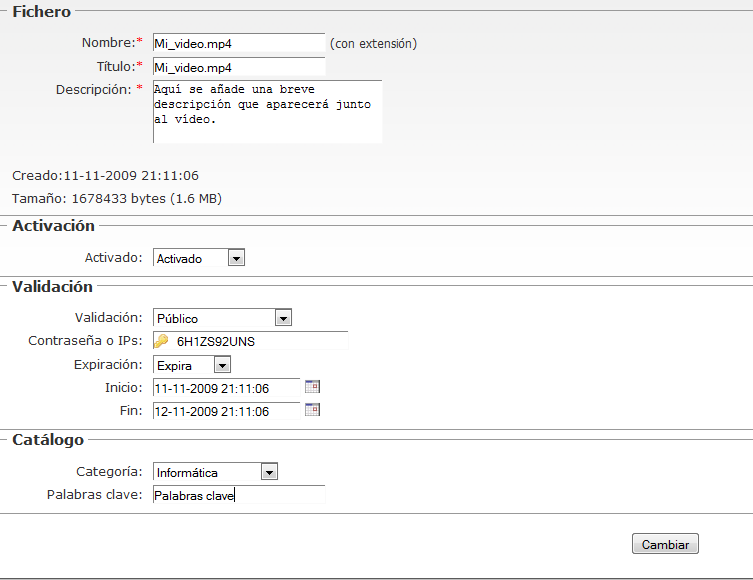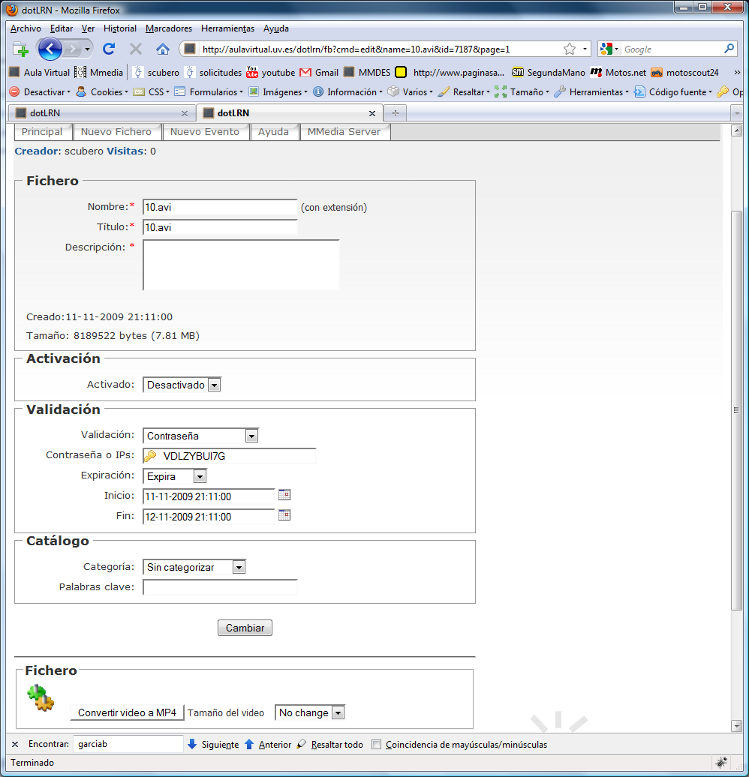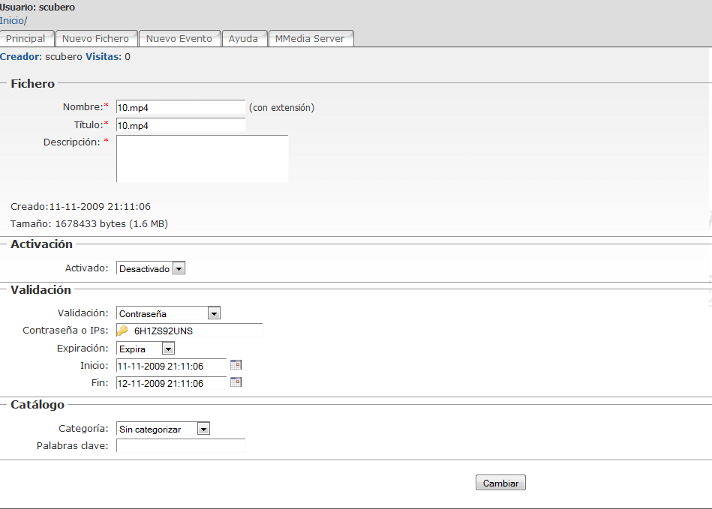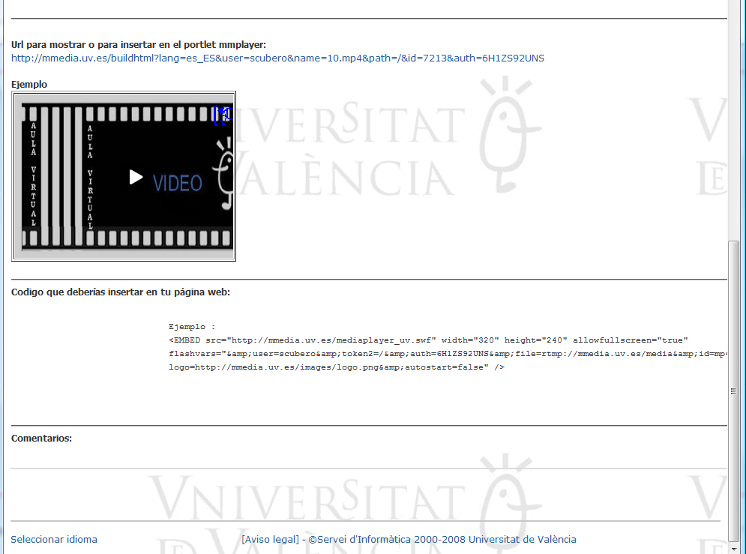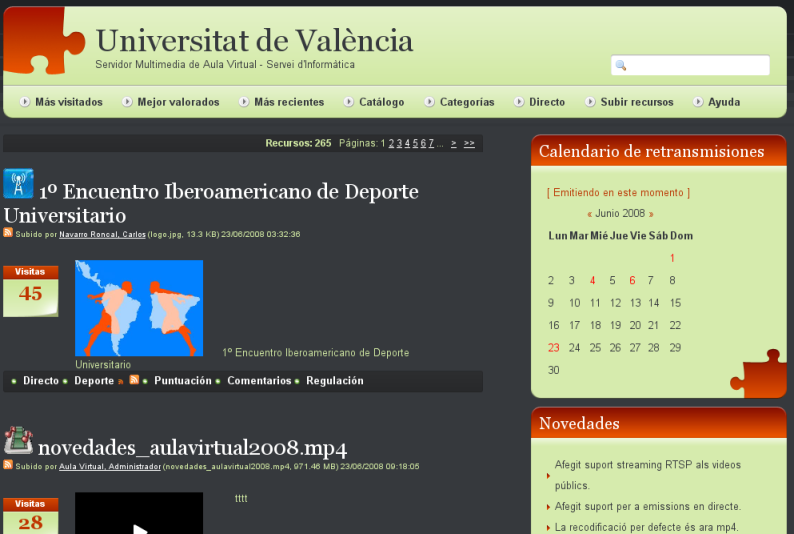Dirigirse a la web: http://mmedia.uv.es.
</listitem>
Desde la web http://mmedia.uv.es, seleccionaremos el enlace "subir recursos", ubicado en la parte superior de la pagina.
</listitem>Una vez pulsado el enlace "subir recursos, nos tendremos que validar en el servicio, aquí pondremos el usuario y contraseña de la Universidad de Valencia (la que usamos para otros servicios como el correo)".
</listitem>
Una vez validados, entraremos en la sección de administración del servicio, donde pulsaremos en el enlace "Nuevo Fichero"
.
En esta sección copiaremos nuestro vídeo que originalmente tenemos en nuestra unidad local (disco duro, memorias flash, CD-Rom, DVD, ...etc), en el espacio de trabajo que disponemos en el servidor multimedia.
Recordemos que tenemos un máximo de capacidad de 3 Gb total, y 1 Gb por tamaño máximo del fichero a subir.
Nota: Es importante avisar al usuario de que en el caso de que estubiera debidamente justificada un aumento de su respectiva cuota, ya que pese a la optimización de su espacio mediante la eliminación de ficheros no publicados y de la publicación de ficheros debidamente comprimidos para maximizar su compresión el espacio otorgado fuera insuficiente y por lo tanto se requiriera un aumento de dicha cuota para poder seguir trabajando, esta sería posible una vez expresada la situación a los administradores de la plataforma via solicitud al Servicio de Informática
Los campos con asterisco deben rellenarse obligatoriamente y el resto son opcionales.
Mediante el botón "Examinar", seleccionaremos el vídeo que queremos copiar al servidor mmedia, en el campo "Fichero", en nuestro caso de ejemplo "mi_video.avi".
En el campo "Nombre" podemos cambiar el nombre al fichero, pero asegurándonos de que mantenemos su extensión, este campo no es obligatorio rellenarlo y si no se hace se autocompleta con el nombre del fichero original..
En el campo "Titulo" se añade el titulo que aparecerá en la web http://mmedia.uv.es.
En el campo "Descripción", se añade una breve descripción que acompañara al titulo en el servidor multimedia.
En el campo "Creador", aparecerá el usuario que sube el fichero.
En el campo "Activado", tendremos un menú despegable, donde Activado significa que el vídeo estará disponible para que lo vean los usuarios, por defecto esta en "desactivado", recuerde que debe cambiarlo a activado para que se pueda visualizar.
En el campo "Validación", Seleccionaremos entre las opciones "Publico", "Contraseña", "Direcciones IPs", según nos convenga, en nuestro caso de ejemplo seleccionaremos "Publico".
En el campo "Expiración" podremos determinar el tiempo en que estará disponible el vídeo para los usuarios, seleccionaremos entre la opciones "Expira o No Expira". En el caso de que expire, deberemos marcar el inicio y fin de disponibilidad.
En el campo "Inicio", seleccionaremos la fecha y hora donde comenzara a poderse visualizar el vídeo, podremos insertar el datos directamente o mediante la interface de calendario.
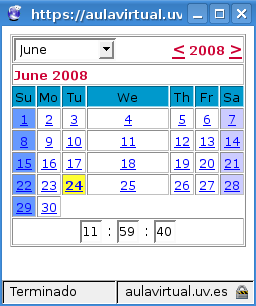
En el campo "Fin", seleccionaremos la fecha y hora donde dejara de poderse visualizar el vídeo, podremos insertar el datos directamente o mediante la interface de calendario
En el campo "Categoría", seleccionaremos la categoría en la que deseamos que se englobe nuestro vídeo, para realizar posteriores búsquedas.
En el campo "Palabras clave", en esta sección podremos añadir palabras clave para posteriores búsquedas.
Finalmente, pulsaremos al botón "Subir" para que los cambios se apliquen y se copie el fichero al servidor multimedia. Ver en la imagen inferior un detalle del formulario creado como ejemplo.
Antes de finalizar, es muy importante diferenciar este tipo de publicación con las de tipo streaming, mediante esta configuración el vídeo podrá ser descargado para un visionado desde una maquina local pero NO sera visualizado directamente desde la web (formato streaming), para esto ultimo debemos convertir nuestro fichero multimedia a formatos streaming que son los que tienen la extensión flv o mp4.
Para convertir el vídeo a formato streaming puedes hacerlo desde la propia plataforma siguiendo los pasos de la sección "Convertir vídeo a formato streaming"
</listitem>
En todo momento podréis cambiar la configuración del fichero subido. Para ello solo tenéis que seleccionar el enlace que lleva su nombre.
Una vez seleccionado en la sección de la derecha os aparecerá el formulario con las configuraciones que habíamos realizado y podremos aplicar los cambios que deseemos.
Si el fichero es de tipo MP4 o MP3, el formulario mostrará dos casillas de selección para poder marcar el recurso como "disponible para Arca" (publicar en Arca) y "disponible para Roderic" (publicar en Roderic), esta opción permite al usuario (si así lo desea) seleccionar cuales de sus recursos podrán publicarse en los sistemas de repositorio Arca y Roderic. Estos sistemas son externos al sistema multimedia por lo sobre todo el el sistema Roderic, este recurso deberá ser confirmado desde roderic para confirmar su publicación.
Lo que se pretende con estas casillas de selección es facilitar al usuario y la administración del roderic el proceso de publicación en sus sistemas. Por lo que si el usuario no está interesado en publicar en dichos repositorios, no necesita marcar esta casillas de selección.
Para más información sobre el proyecto Arca
Para más información sobre el proyecto Roderic
Volvemos a insistir en que este recurso multimedia NO es todavía un vídeo de tipo streaming por lo que es posible que lo mas recomendable es que este marcado con la opción "Desactivado".
</listitem>Partiendo del inicio en que NO tenemos un fichero en formato streaming y deseamos convertirlo debemos seguir estos pasos:
Una vez disponemos el vídeo en el servidor multimedia (pasos de la sección anterior), seleccionaremos el enlace que lleva su nombre.
En la sección de la derecha nos aparecerá el nombre del recurso y justo debajo el enlace "Borrar" por si deseamos eliminarlo.
Justo debajo, nos aparece el formulario completado con las opciones de configuración que realizamos anteriormente.
Convertir nuestro audio o vídeo a formato streaming (mp4/mp3).
Para convertir nuestro fichero debemos dirigirnos a la sección que comienza después del formulario de configuración y allí pulsaremos el botón "Convertir vídeo a MP4".
Si deseamos cambiar el tamaño o resolución del vídeo podremos hacerlo seleccionando en el menú despegable entre los formatos: 320x240, 640x480 y 800x600.disponibles, si seleccionamos "No chance", el formato original no cambiará.
Finalmente pulsaremos sobre el botón "Convertir vídeo a MP4" para que se apliquen los cambios.
Proceso de conversión del fichero.
El tiempo en el proceso de conversión del fichero puede variar, siendo su duración mayor cuanto mayor sea el tamaño del vídeo.
una vez finalizada la conversión del fichero, la plataforma nos avisara mediante un correo electrónico que recibiremos en nuestro buzón personal de la UVEG.
Actualizar los cambios.
Una vez convertido el vídeo a formato con extensión mp4 (streaming), deberemos visualizarlo en la sección de administración de ficheros.
Seleccionar el vídeo en formato streaming y configurar sus propiedades.
Una vez visualicemos el vídeo en la sección de administración de ficheros, donde veremos el fichero con la extensión MP4, lo seleccionaremos para configurar sus propiedades, ya que por defecto el vídeo siempre aparece desactivado una vez se ha convertido.
Nota: Es importante informar al usuario de que el sistema importará los datos de los campos clave (título, descripción, catalogación ....) del fichero original utilizado para realizar la compresión. Con ello queremos facilitar el trabajo al usuario ya que entendemos que mucha de la información guardada en el fichero original será tambien útil en el fichero convertido. No obstante el usuario podrá cambiar estos datos si no fuera este el caso. Esta importación de información solo se realizará una única vez en el proceso de creación y será transparente para el usuario a partir de ese momento los ficheros se tratarán de manera independiente y los cambios que el usuario realice en los ficheros se mantendrán sólo en dichos ficheros.
Tambien recomendamos que si el usuario prevé que el fichero original no será el definitivo sino que lo comprimirá en fomatos streaming (mp4/mp3) y será este último el que utilizará para la publicación que no realice tareas de configuración o catalogación en el fichero original y lo haga directamente en el fichero definitivo, con ello optimizará mejor su tiempo de trabajo.
Si se han seguido correctamente los pasos anteriormente descritos, estado configurado el fichero en "Publico", "Activado" y en un intervalo de tiempo donde no esta expirado, el vídeo debería de verse en la web http://mmedia.uv.es en el enlace "Mas recientes ".
</listitem>